
But since Outlook is fully optimized for Windows 11, running it in compatibility mode can lead to issues such as this one. Disable Compatibility ModeĬompatibility mode on Windows is designed to help you run older programs and software on Windows 11. Step 3: Select Online Repair or Repair and click on the Repair button to continue.Īfter completing the repair, see if you can open Outlook. Step 2: In the Programs & Features window, locate the locate Microsoft Office Suite or Microsoft 365. Step 1: Press Windows key + R to launch the Run dialog box, type appwiz.cpl and press Enter. If you’re failing to open Outlook even in the Safe Mode, then you can turn to the Microsoft Office repair tool for help. Step 4: Uncheck the boxes to disable add-ins and click on OK. Use the drop-down menu next to Manage and select COM Add-ins. Step 3: In the Outlook Options window, switch to the Add-ins tab. Step 2: Use the left pane to navigate to Options. Step 1: Click on the File menu at the top. If Outlook is working fine in the Safe Mode, you’ll need to disable all the add-ins and restart the app again. Windows will show a prompt asking if want to start Outlook in safe mode. To start Outlook in Safe Mode, press and hold the CTRL key and double-click the Outlook shortcut. To verify that, you can try launching Outlook in Safe Mode.
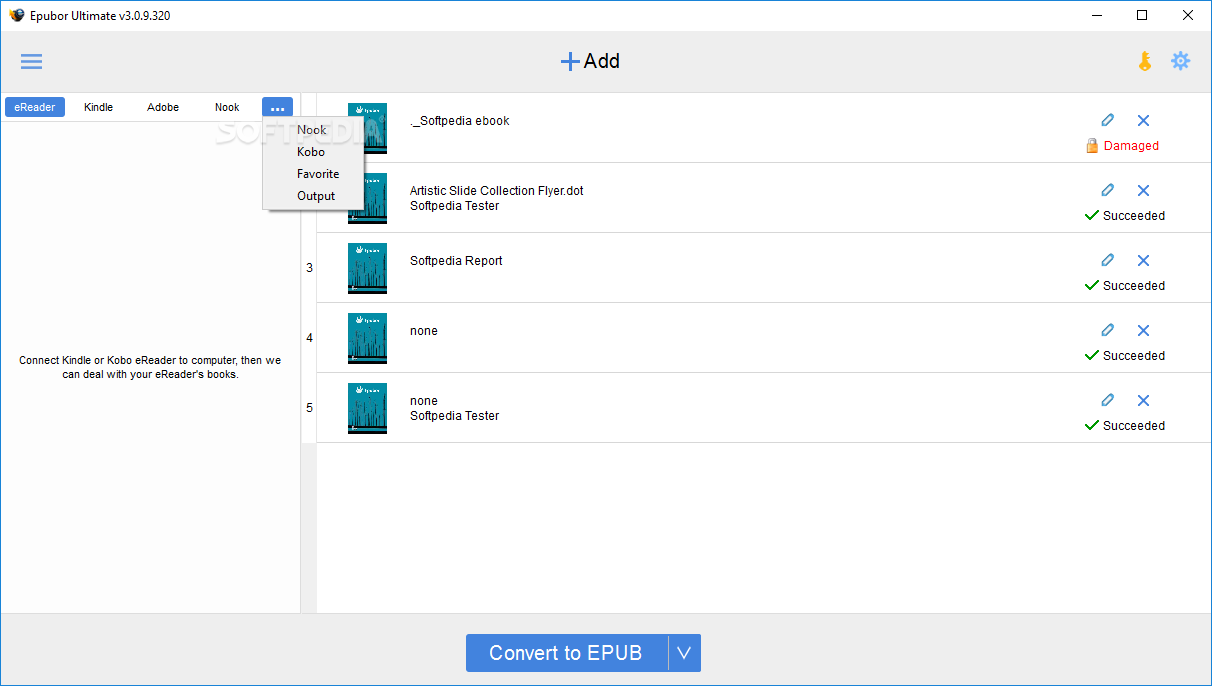
If you have been using add-ins on Outlook to enhance its functionality, one of them might be preventing Outlook from opening usually.
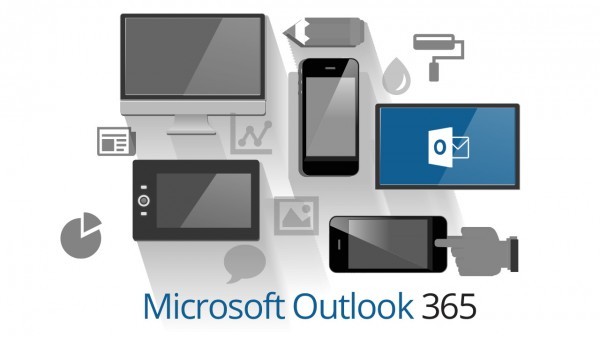
In this post, we’ve compiled a list of solutions that should get the Outlook app running in no time. One of which is when the Outlook app refuses to open on Windows 11. However, just like any other app or service, it’s not without flaws.

Outlook is one of the most preferred email clients for Windows users.


 0 kommentar(er)
0 kommentar(er)
